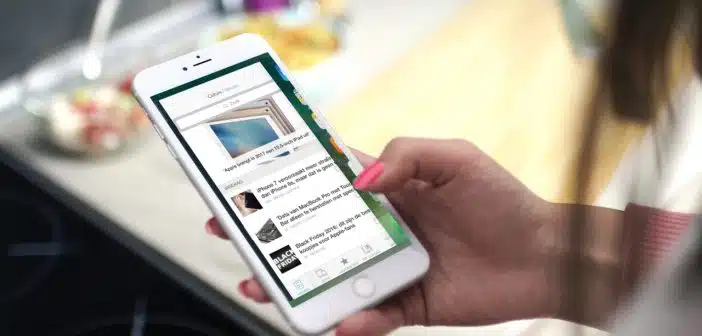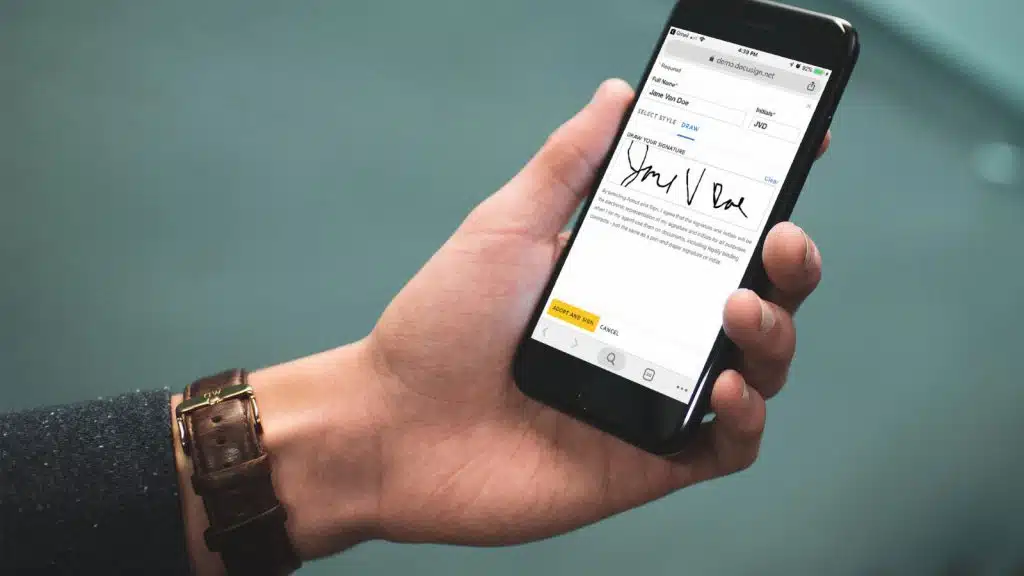Comment mettre à jour votre signature de courriel sur iPhone ou iPad
La signature courriel est celle qui figure au bas de vos e-mails envoyés. Ces signatures ne sont pas des données nécessaires, mais elles ont pouvoir d’informer le destinataire. De ce fait, suite au choix d’une signature, vous disposez d’options suffisantes pour le modifier. Lorsque vous utilisez un iPhone ou un iPad, il faut juste savoir comment l’utiliser et le compte est bon. Découvrez ici la procédure à suivre pour mettre à jour votre signature de courriel sur iPhone ou iPad.
A voir aussi : Le travail du marbre : un métier pénible
Plan de l'article
Quelles sont les étapes à suivre pour la création et la mise à jour d’une signature courriel sur iPhone ou iPad ?
Il faut savoir que la signature de courriel, c’est un message automatique qui figure à la fin de chacun de vos e-mails envoyés sur votre iPhone ou iPad. Lorsqu’on veut le configurer ou encore le mettre à jour, il faut procéder de la manière qui suit.
L’ouverture
Commencez par ouvrir l’application Paramètre situé sur l’écran d’accueil de votre iPhone ou iPad
A lire également : Un enfant tué par un portail : le délit d’homicide involontaire retenu
Le choix de l’option
Une fois dans l’application, faites défiler la liste et appuyez dur l’option Mail. Lorsque cette option n’apparait pas au tableau, alors vous n’utilisez pas la plus récente version d’iOS. Dans ce cas, il vous faudra donc sélectionner Courrier, Contacts, Calendrier.
La mise au point par section
Dans la section COMPOSING, vous devez faire un clic sur signature (en bas de l’écran). Vous devez savoir que toute adresse mail usité sur votre iPhone apparait sur l’écran Signature. De ce fait, en fonction des comptes de messagerie avec lesquels vous interagissez, vous pourrez voir plusieurs options. Vous pourrez en voir pour un iCloud, Gmail, Yahoo, Outlook et d’autres services de messagerie compatible que vous pourriez apprécier. Il faut savoir que chacun de ces comptes à sa section signature et il faudra en définir pour chacune si vous avez plusieurs comptes.
La saisie par signature
La prochaine étape de la liste est celle de la saisie de votre signature. Une fois dans la section de votre choix, saisissez votre signature électronique comme vous le voulez dans l’espace prévu à cela. Vous pouvez aussi procéder à la suppression de tout le texte de la signature électronique afin d’obtenir sa suppression définitive.
S’il arrive que vous disposiez de plusieurs adresses électroniques configurées dans Mail, et que vous désirez conserver la même signature pour toutes vos adresses, l’opération est simple. Il vous suffit d’appuyer sur Tous les comptes en haut de votre écran. Vous pouvez aussi choisir de faire une signature électronique différente pour chacun de vos comptes.
Le formatage
Si par contre, vous voulez formater les données liées à votre signature, il faut double-cliquer sur une partie de la signature. Ensuite, faites une sélection en vous servant des poignées pour la partie de votre signature que vous désirez formater.
Au-dessus du texte sélectionné, un menu apparaitra. Dans celui-ci, vous devrez rechercher l’onglet CBIU correspondant aux formats gras, italique et souligné, puis appuyez dessus. Sur la flèche qui pointe vers la droite sur la barre de menus, pensez après faire appui, afin d’afficher le menu BIU. Là, pour appliquer le formatage à la partie de la signature sélectionnée , il vous faudra appuyer sur l’une des sélections dans la barre de menus. Si votre désir est d’appliquer des styles de formatage différents par endroit de la signature, faites une sélection en dehors du texte et reprenez le processus.
Lorsque vous avez terminé, cliquez sur la flèche en haut à gauche de votre écran de signature d’iPhone ou d’iPad. Ceci vous permettra d’enregistrer les modifications et de valider la mise à jour de votre mot de passe avant de revenir à l’écran de Messagerie. Là, vous pouvez constater l’enregistrement effectif de la mise à jour et quitter l’application Paramètres.
Quelles autres modifications pour la mise à jour de sa signature courriel sur iPhone ou iPad ?
De manière standard, vous avez la possibilité de modification de la couleur, la police ou la taille de votre signature électronique ne vous est pas offerte. Ainsi, il n’y a que des fonctionnalités rudimentaires en texte enrichi qui sont mis à votre disposition par les paramètres de signature de l’application IOS Mail des iPhone et iPad. De ce fait, vous ne pourrez pas profiter d’une fonctionnalité formatée d’ailleurs dans les paramètres de signature de votre courriel, même si vous faites, copiez et collez. Ces modifications collées seront supprimés de manière automatique.
Toutefois, il existe une astuce que vous pourrez utiliser de sorte à vous assurer que ces détails de mise en forme, y compris les images, soient maintenues après collage. Pour le faire :
- Connectez à votre compte de messagerie concerné à partir d’un ordinateur ;
- Faites un message dans lequel la signature apparait et mettez-le dans les brouillons, puis ouvrez-le à partir de votre iPhone ou de votre iPad ;
- Saisissez et maintenez un espace vide dans votre message puis faites toutes les modifications à la partie sélectionnée, ensuite, copiez ;
- Procédez à l’annulation dans le brouillon, puis ouvrez les paramètres de signature et faites les étapes de 1 à 4 ensuite, collez votre nouvelle signature dans la zone de signature ;
- Sélectionnez annulé dans l’invite afin d’annuler les modifications des attributs et la signature reviendra à la forme copiée ;
- Validez l’opération pour terminer.
Avec cela, vous pourrez envoyer vos courriels avec une signature personnalisée et mise à jour sur votre iPad ou iPhone.